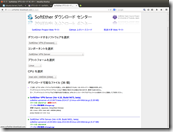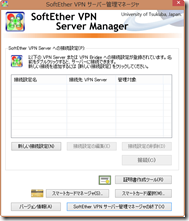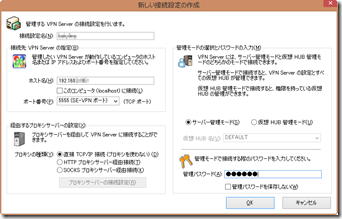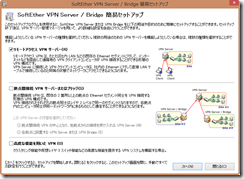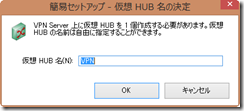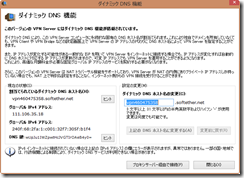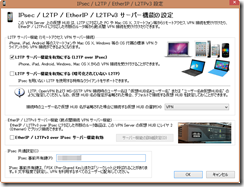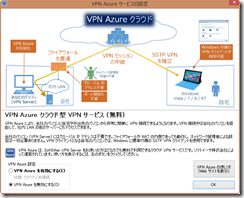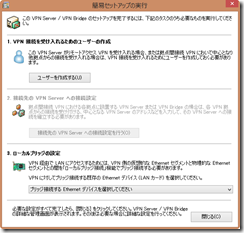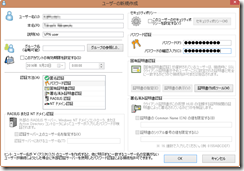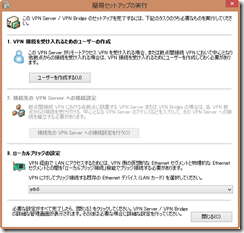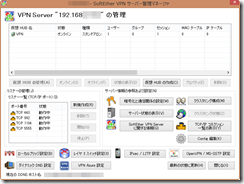Ubuntuの再導入が完了したところで、次はVPNソフトであるSoftEther VPNをUbuntuにインストールの記録。
1. SoftEther VPNの入手
SoftEther VPN は SoftEther VPN プロジェクト から入手する。今回ダウンロードページでコンポーネント、プラットフォーム、CPUを選択するとダウンロード可能なファイルが一覧表示される。ここで今回は最新のRTM版である、softether-vpnserver-v4.08-9449-rtm-2014.06.08-linux-x64-64bit.tar.gzを利用することにした。
Firefoxでそのままダウンロードしたので、ファイルは「ホーム」下の「ダウンロード」に保存されている。
2. 解凍とコンパイル
ダウンロードしたファイルは圧縮されているので解凍する。今回SoftEther VPNを「/usr/local」に導入することにして、ダウンロードしたファイルを「/usr/local」にコピーする。
~$ cd ダウンロード
~/ダウンロード/$ sudo cp softether-vpnserver-v4.08-9449-rtm-2014.06.08-linux-x64-64bit.tar.gz /usr/local
次にコピーしたファイルを解凍する。
~/ダウンロード/$ cd /usr/local
/usr/local$ sudo tar –xzvf softether-vpnserver-v4.08-9449-rtm-2014.06.08-linux-x64-64bit.tar.gz
解凍が終わったらコンパイルする。
/usr/local$ cd vpnserver
/usr/local/vpnserver$ make
途中いくつかの質問に答えて(3つの質問にすべて1)インストール完了。
3. SoftEther VPNの起動と停止
SoftEther VPNを起動するには、
/usr/local/vpnserver$ sudo ./vpnserver start
停止するには、
/usr/local/vpnserver$ sudo ./vpnserver stop
4. サーバー管理マネージャのインストール
SoftEther VPNのサーバー設定は、Windows上で稼働するサーバー管理マネージャから行えるので、同じくSoftEther VPN プロジェクト から入手する。ダウンロードページのコンポーネントでは、「SoftEther VPN Server Manager for Windows」を選択、プラットフォーム、CPUを選択するとダウンロード可能なファイルが一覧表示される。ここでも最新のRTM版である、softether-vpnserver_vpnbridge-v4.08-9449-rtm-2014.06.08-windows-x86_x64-intel.exeを利用することとする。
ダウンロードしたファイルを実行し、指示に従い進めていく。
インストールするソフトウェアの選択では、「SoftEther VPN サーバー管理マネージャ(管理ツールのみ)」を選択する。
5. VPNサーバーの設定
インストール完了後、サーバー管理マネージャを起動する。「新しい接続設定」をクリックすると、「新しい接続設定の作成」画面が表示される。
「新しい接続設定の作成」画面では、以下を設定し、「OK」をクリックする。
- 接続設定名: 接続設定の名称を入力
- 接続先VPN Serverの設定 – ホスト名: VPNサーバーのIPアドレスを入力
- ポート番号: VPNサーバーへ接続する際利用するポート番号を選択する
- 管理パスワード: サーバー管理マネージャでVPNサーバーに接続する際のパスワードを決定し入力する
|
画面が戻るので、作成した接続設定を選択して「接続」をクリックすると「SoftEther VPN Server / Bridge 簡易セットアップ」画面が表示される。(はずが接続できないので、一時的にLIVA側のファイアウォールをオフにしたら接続できた。) 「リモートアクセス VPN サーバー」を選択して「次へ」をクリック。確認のダイアログが表示されたら「はい」をクリック。 |
|
|
「簡易セットアップ – 仮想 HUB 名の決定」画面で任意の仮想HUB名を決定し入力する。 |
|
|
「ダイナミック DNS 機能」画面では、ダイナミックDNSを利用する場合には必要に応じて設定を変更する。自宅環境では使用するつもりはないのでそのまま「閉じる」をクリック。 |
|
|
「IPSec / L2TP / EtherIP / L2TPv3サーバー機能の設定」画面が表示されるので、「L2TP サーバー機能を有効にする (L2TP over IPsec)」を選択、「IPsec 事前共通鍵」にiPhoneが接続するための任意の文字列を決定し、入力する。これはのちにiPhoneで接続する際に入力が求められる「シークレット」に入力するものである。 |
|
|
「VPN Azure サービスの設定」画面では、当機能を利用するかしないかを選択する。自宅環境では使用するつもりはないので、「VPN Azure を無効にする」を選択して「OK」をクリック。 |
|
|
「簡易セットアップの実行」画面では「ユーザーを作成する」をクリックする。 |
|
|
「ユーザーの新規作成画面」では、以下を設定し「OK」をクリック。
「ユーザーxxxxを作成しました」と表示されたら「OK」をクリック。 |
|
|
「簡易セットアップの実行」画面の「3. ローカルブリッジの設定」でVPNサーバーへの接続に利用するデバイス(LANカード)を選択し「OK」をクリック。LIVAの場合LANカードは1つだけなので、それのみ表示される(と思う)。 |
|
|
「SoftEther VPN サーバー管理マネージャ」画面が表示される。以上で設定は完了。 |
|
6. VPNサーバーのファイアウォールの設定
一時的にVPNサーバーのファイアウォールを無効にしたので、有効でも接続できるように設定する。
$ sudo ufw allow https
これだけだとやっぱり接続できなかったので、以下も許可。
$ sudo ufw allow 500/udp
$ sudo ufw allow 4500/udp
これで接続できた。
7. VPNサーバー自動起動化
VPNサーバーを自動起動する。まずファイルに権限を与える。
cd /usr/local/vpnserver
sudo chmod 600 *
sudo chmod 700 vpncmd
sudo chmod 700 vpnserver
スタートアップスプリクトを作成ため、テキストエディタのnanoを使ってみる。
sudo nano /etc/init.d/vpnserver
以下を入力し保存。
#!/bin/sh
# chkconfig: 2345 99 01
# description: SoftEther Server
DAEMON=/usr/local/vpnserver/vpnserver
LOCK=/var/lock/subsys/vpnserver
test -x $DAEMON || exit 0
case "$1" in
start)
$DAEMON start
touch $LOCK
;;
stop)
$DAEMON stop
rm $LOCK
;;
restart)
$DAEMON stop
sleep 3
$DAEMON start
;;
*)
echo "Usage: $0 {start|stop|restart}"
exit 1
esac
exit 0
スタートアップに登録する。
cd /etc/init.d
sudo chmod 755 vpnserver
sudo update-rc.d vpnserver defaults 99
VPNサーバーを再起動してVPNサーバーが自動起動したかを確認する。