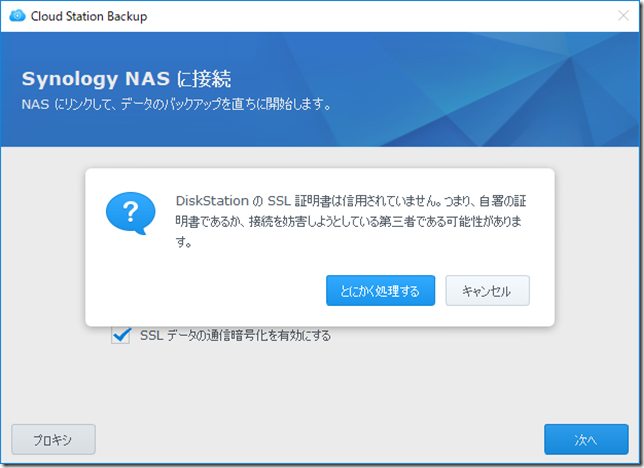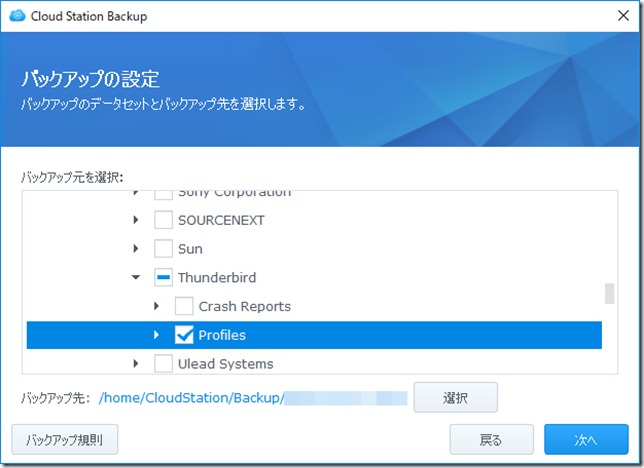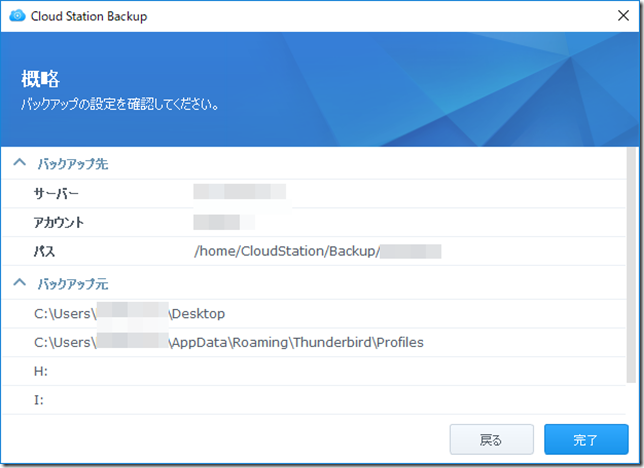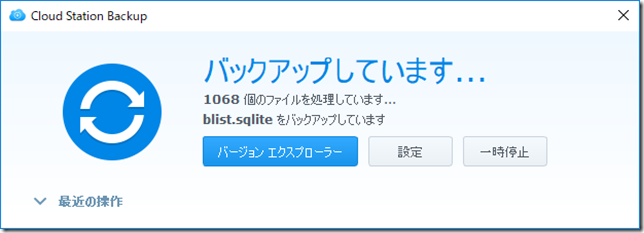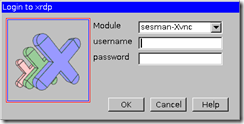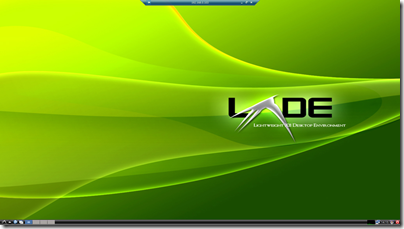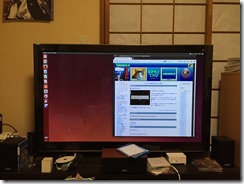ということでさっそくLIVAのDLNAサーバー化作戦に取り掛かる。MediaTombはsqlite3とMySQLを利用できデフォルトではsqlite3を使うようになっているが、登録するファイルが多くなると重くなるとのことなので、今回は最初からMySQLを使うことにする。
1. MediaTombのインストール
初めにリポジトリを最新の状態に更新し、MediaTombをインストールする。
$ sudo apt-get update
$ sudo apt-get install mediatomb
2. MySQLのインストール
$ sudo apt-get install mysql-server
インストール中にMySQLのrootユーザーのパスワードを聞かれるので入力が必要。
次にMediaTombで使用するデータベースを作成する。MySQL monitorを起動しパスワードはインストール時に入力したものを入力する。
$ sudo mysql -u root –p
データベースを作成。ここではデータベース名はmediatombを例とする。
mysql> create database mediatomb;
データベースへのアクセス権限を設定。onの後ろはデータベース名、toの後ろはユーザー名、byの後ろはパスワード。ここでもこれらはmediatombを例とする。
mysql> grant all privileges on mediatomb.* to mediatomb@localhost identified by ‘mediatomb’;
設定の反映。
mysql> flush privileges;
一旦終了。
mysql> quit
次にデータベースにテーブル情報を取り込む。以下のコマンドを使いMediaTombで用意されている’mysql.sql’をデータベースに取り込む。-uの後ろはユーザー名、-pの後ろはデータベース名。コマンドを入力するとパスワードを聞かれる。
$sudo mysql -u mediatomb -p mediatomb < /usr/share/mediatomb/mysql.sql
3. MediaTombの設定
MediaTombの設定ファイル(/etc/mediatomb/config.xml)を編集して、MediaTombの設定をする。今度はnanoとは別のテキストエディタgeditを使ってみた。
$ sudo gedit /etc/mediatomb/config.xml
(作業後のコメント:何やら端末にオーナーがrootじゃないとかなんとかエラーメッセージが表示されるも、一応編集できるようなのでとりあえず気にしない。)
- ユーザー名とパスワードの設定
管理画面でのアカウント利用の有効化とユーザー名、パスワードを設定する。
<accounts enabled=”yes” session-timeout=”30″>
<account user=”mediatomb” password=”mediatomb”/>
- データベースの指定
sqlite3を無効にし、MySQLを有効にする。MySQLのデータベース作成時に指定したデータベース名、ユーザー名を指定する。パスワードは行を追加して指定。
<sqlite3 enabled=”no”>
<mysql enabled=”no”>
<host>localhost</host>
<username>mediatomb</username>
<password>mediatomb</password>
<database>mediatomb</database>
</mysql>
- PS3対応
<protocolInfo extend=”yes”/>
- 日本語対応
日本語ファイルに対応するため、以下の2行を <import hidden-files=”no”> の後に追加する。
<filesystem-charset>UTF-8</filesystem-charset>
<metadata-charset>CP932</metadata-charset>
- mimetypeの追加
デフォルトでは対応していない拡張子を追加する。拡張子は大文字と小文字を区別するので注意。
<extension-mimetype ignore-unknown=”no”> へ追加する。
<map from=”avi” to=”video/divx”/>
<map from=”m4v” to=”video/mp4″/>
<map from=”mp4″ to=”video/mp4″/>
<map from=”mpg” to=”video/mpeg”/>
<map from=”mpeg” to=”video/mpeg”/>
<map from=”m2p” to=”video/mpeg”/>
<map from=”jpg” to=”image/jpeg”/>
<map from=”jpeg” to=”image/jpeg”/>
<map from=”png” to=”image/png”/>
<map from=”gif” to=”image/gif”/>
- トランスコーディング有効化
DLNAクライアントに合わせてトランスコーディングを行うかの設定。 “yes”で有効化。
<transcoding enabled=”yes”>
編集が完了したら/etc/mediatomb/config.xml を保存する。
3. MediaTombの起動
MediaTombを再起動する。
$ sudo /etc/init.d/mediatomb restart
起動後、DLNAクライアントからDLNAサーバーが見えるかどうか確認し、見えれば導入・設定は完了。
とりあえずここまでをこれからやってみることにする。実はまだインストールはこれからでこれは手順書代わり。
ということでやってみたのだが、なぜかDLNAクライアントから見えない。きっとファイアウォールの設定が必要ということだろう。
4. ファイアウォールの設定
LIVAのファイアウォール(ufw)にローカルネットワーク:192.168.x.0/24からDLNAサーバーが見えるようにファイアウォール設定をする。これで見えるようになった。
$ sudo ufw allow from 192.168.x.0/24
(これでも見えない場合)
/etc/default/mediatombを編集し、ネットワークデバイスを修正する。
INTERFACE=”eth0″
MediaTombを再起動する。
$ sudo /etc/init.d/mediatomb restart
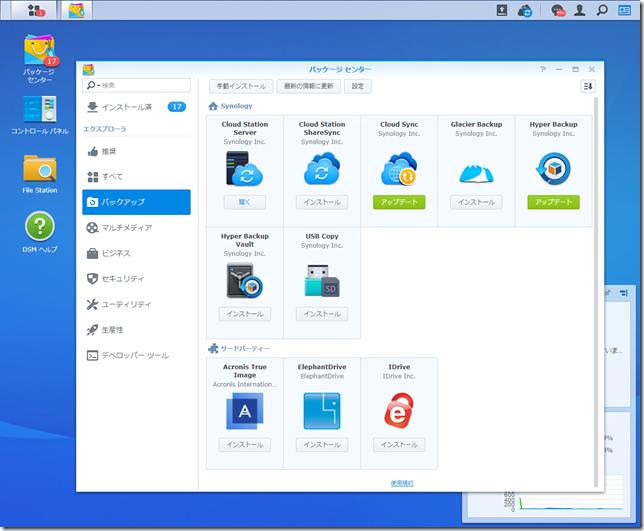
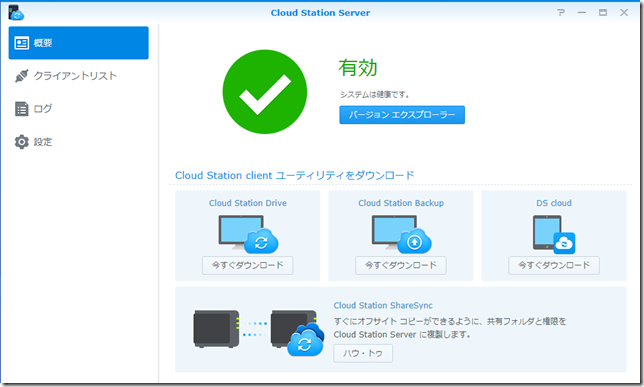
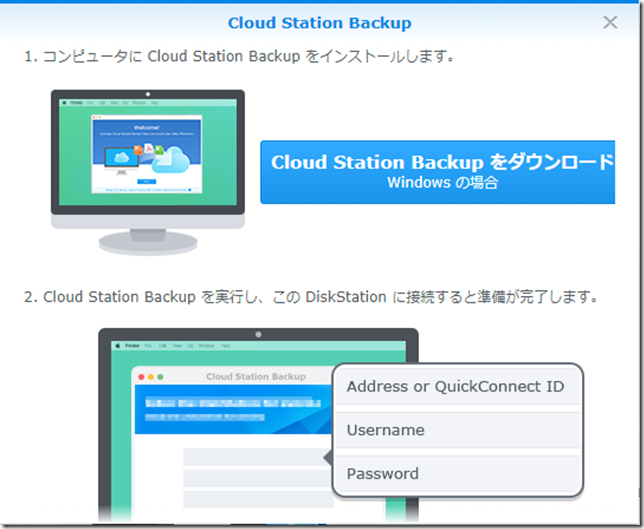
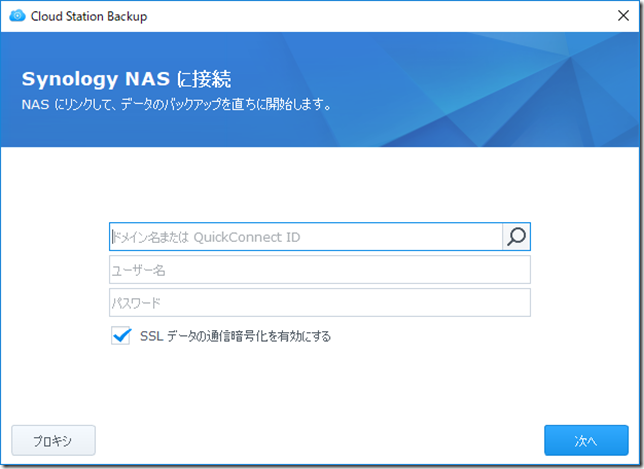
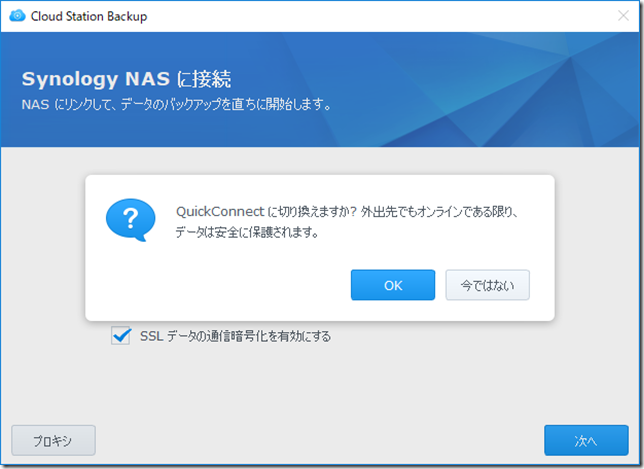 QuickConnectに切り替えるか聞いてきますが、「今ではない」(訳がヘン)にします。
QuickConnectに切り替えるか聞いてきますが、「今ではない」(訳がヘン)にします。