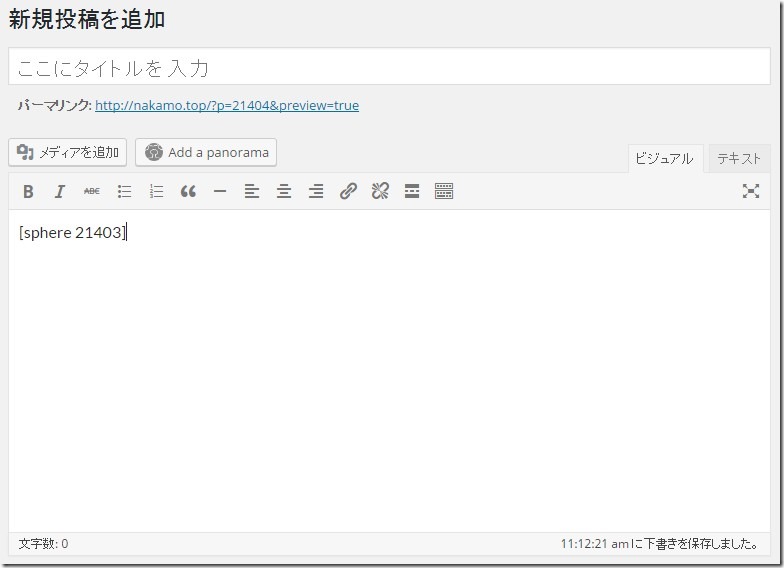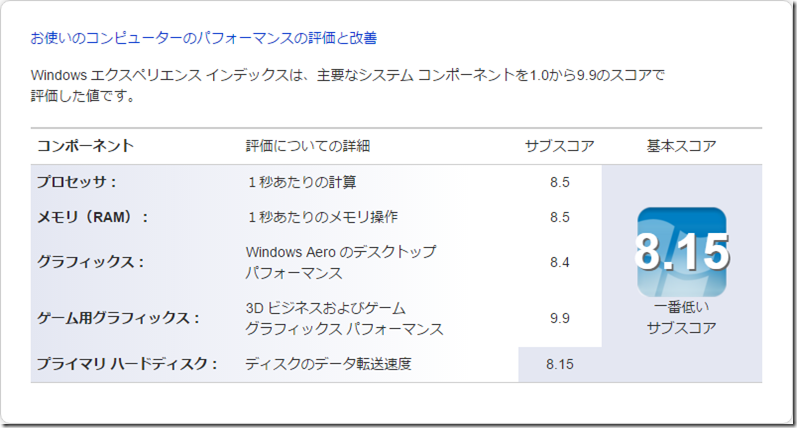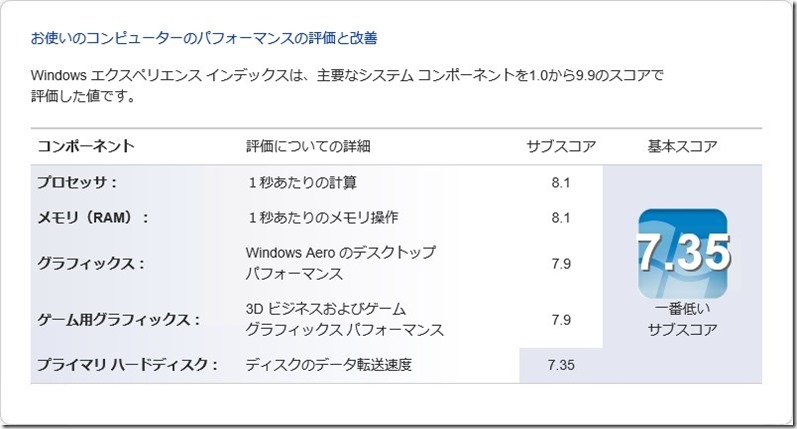WordPressのダッシュボードから投稿しても同じでした。ちなみにAdd a panoramaにて画像ファイルを取り込むときに、タイトルを編集できるので日本語に修正してみると、リンク名がそれになりました。
とここでどうしたものかということで、プラグインの設定画面にていろいろ試して「Read XMP data」のチェックを外してみたところ「Loading…」後、無事表示されました。
それと同じく設定画面にて「Automatically load panoramas」をチェックすると、最初はリンク表示のみでリンクをクリックしないと表示されなかったイメージが自動的にロードされて表示できるようになりました。現時点でサイトを見るとどれもうまくいっているように見えますが、設定が完了したためです。
theta360.com
道の駅笹川流れ 2016/11/05 THETA SCにて撮影 – Spherical Image – RICOH THETA
WP Photo Sphere
ということで、まとめとしてtheta360.comとWP Photo Sphereでの表示比較してみました。theta360.comの方は画角がいかにも全天球イメージです的な感じが初期表示では強く、ズームイン・アウトなど一度ボタンをクリックするとアニメーション停止、アニメーション再開には再ロードが必要なようですが、WP Photo Sphereの方はもっと自然な画角で初期表示されるし(設定可能)、ズームイン・アウトはマウスのスクロールが使え、しかもアニメーションも停止せずです。アニメーション停止するには、イメージをクリックすればよく、再開も可能です。半面theta360.comでできるような全天球まるまる丸く表示というのはできなさそう(設定が沢山あるのでできるのかもしれませんが)です。
おそらく自分の用途からすると今後はWP Photo Sphereを使うような気がします。