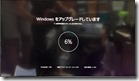なかもとてれび・鏡の移行のつづき。MT5からWordpressへの移行の情報などを調べてるうち、あっと思わせるものが!それはいきなりサーバーを移転するのではなく、ローカルにサーバーを立てるというもの。
まさに目から鱗だった。もともとなかもとてれびは自宅サーバーで開始したのだ。ローカルで思う存分試行錯誤しながら完成させて、最後にレンタルサーバーにアップすればいいんだよ!あー、なんで気付かなかったんだろう?
ということで、ローカルサーバー構築には、XAMPPを使用。XAMPPはApache、MySQL、PHP、Perlがセットになったディストリビューションでローカルで動かす分にはすぐ環境が作れる。まずデータベースを作成しWordpressをhtdocsディレクトリーに入れてMT5からの移行開始。
①MTの記事をエクスポート
もともとMT3.3だったのをMT5.2に上げたのは記事のエクスポート機能を使いたかったからだが、MTのツールにあるはずの「記事のエクスポート」がなぜか表示されていない。プラグインが必要なのか?といろいろ調べたけどそうではないらしい。もしやと思いダミー記事を作成してみたら「記事のエクスポート」が表示されるようになった。既存のデータベースを残してアップグレードする方法は、厳密にいえばアップグレードではなく新規作成のデータ移行方式。インポートされた記事しかない状況だと、記事一覧には表示されるが内部的には記事がないと思っちゃってるということか。これで記事のエクスポートは無事完了。
画像ファイルが保存されたディレクトリーもFTPでダウンロードしておく。
②Wordpressのパーマリンク設定
パーマリンクをMTのものと合わせる。なかもとてれび・鏡の場合は/yyyy/mm/投稿名.phpなので
カスタム構造: /%year%/%monthnum%/%postname%.php
③Wordpressにインポート
WordPressのダッシュボードのツールにあるインポートで、MTのデータをインポートする。インポートの画面で選択するのは、「Movable TypeとTypePad」。ただしインポートファイルの最大サイズが2MBまでとなっているのでこの制限をなくすために、Wordpressのインストール・ディレクトリーにある.htaccessに以下を追記する。
#Change upload limits
php_value memory_limit 34M
php_value post_max_size 33M
php_value upload_max_filesize 32M
php_value max_execution_time 600
#Change upload limits end
追記したらインポート。
次に画像ディレクトリーも適切な場所にコピー(記事データが参照できるように適切な場所へ)する。
これで一応サイトは見れるようにはなる。少なくとも記事は表示される。が、ここからが一番面倒だった。画像が表示されない、サムネイルは表示されてもリンク先画像が表示されない、など。
④画像リンクURLの修正
画像が表示されない原因は、MTのエクスポートデータの中を見たり、Wordpressが表示したページのソースを見たりすれば判断できた。要は画像リンクURLが実際の画像のパスと合っていないのだ。この修正はエクスポートデータを直接編集(文字列の置換などを使って)してインポートしなおす方法で実施したが、なかなかいっぺんにはうまくいかないので何度もそれの繰り返し。ある程度できたところであとはWordpress上で修正とすればよいか。
⑤記事の見栄えの修正
なかもとてれび・鏡で作った記事は画像配置のために表などをよく使っているがそのタグはそのまま移行される。とどうなるかというと、表のセルの大きさ(幅など)がめちゃくちゃになって表示されてしまい、なんだこれ?状態。うーん。困ったけどこれ直すのって1つずつやるしかないな。気が向いたらだけど。ブログテンプレートに合わせた記事の作成は、昨今のレスポンシブデザインのテーマ適用とかを考えた場合はよくないなと感じる。これってなかもとてれび・鏡に限った話ではなく、移行完了した当ブログもまったく同じ。もういまさらムリって感じである。