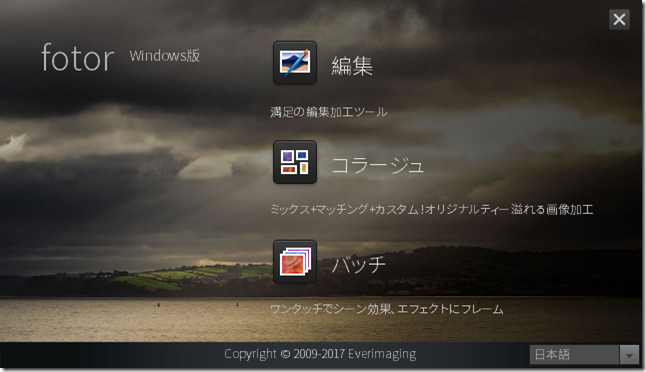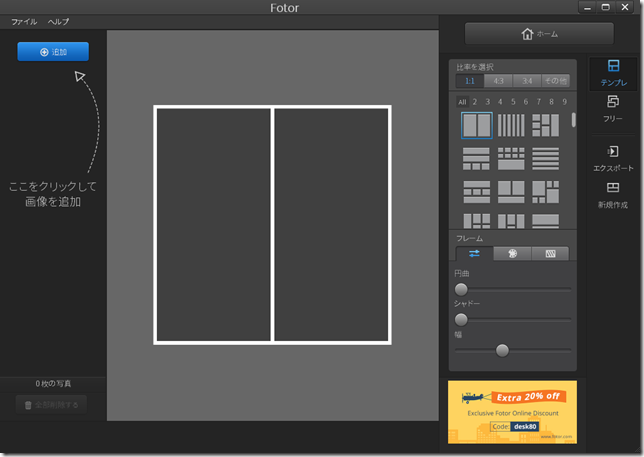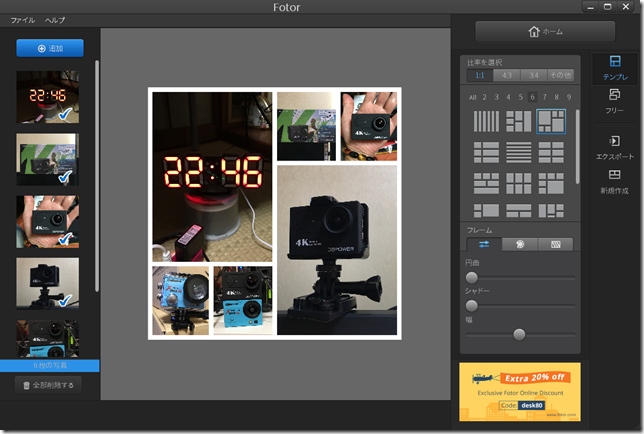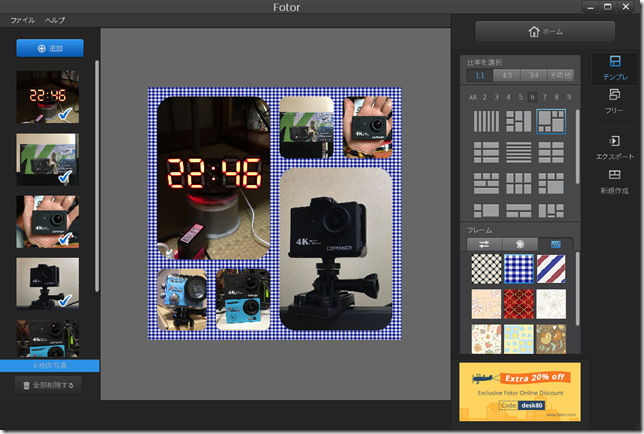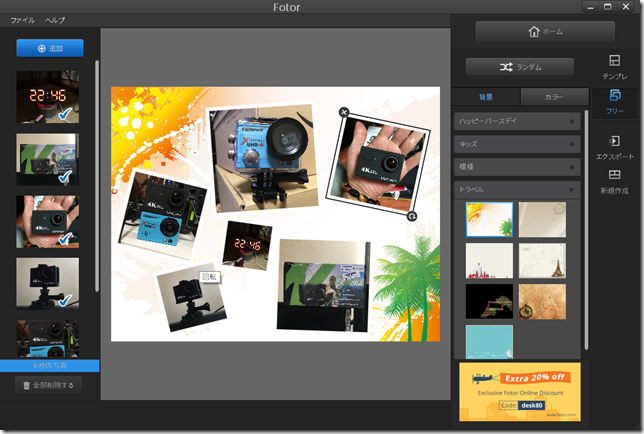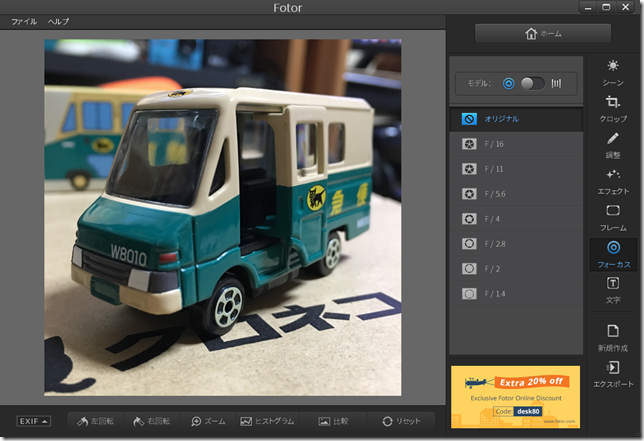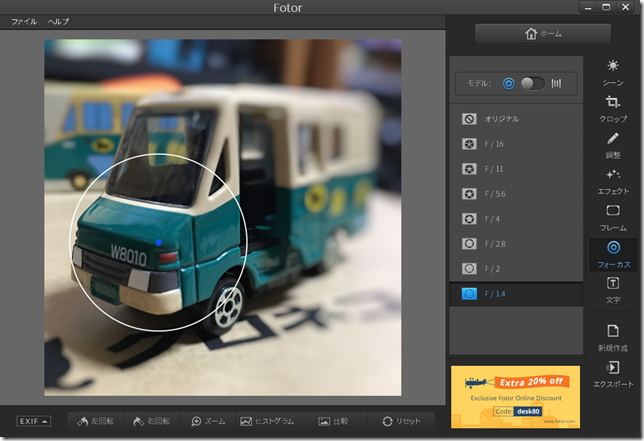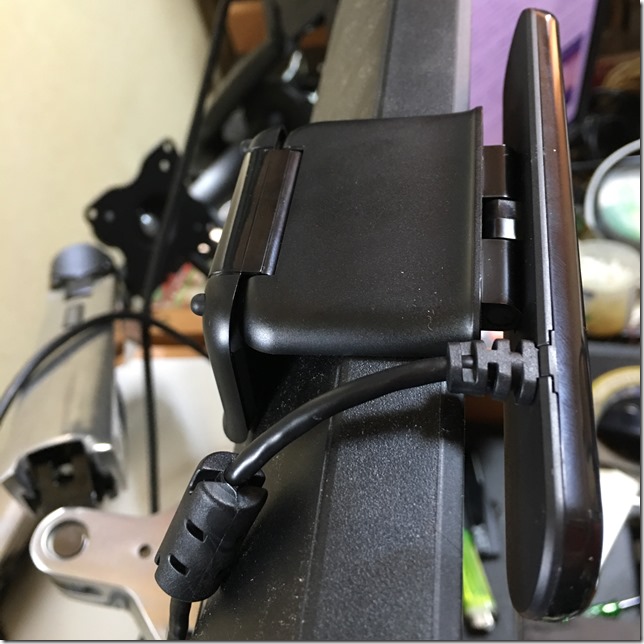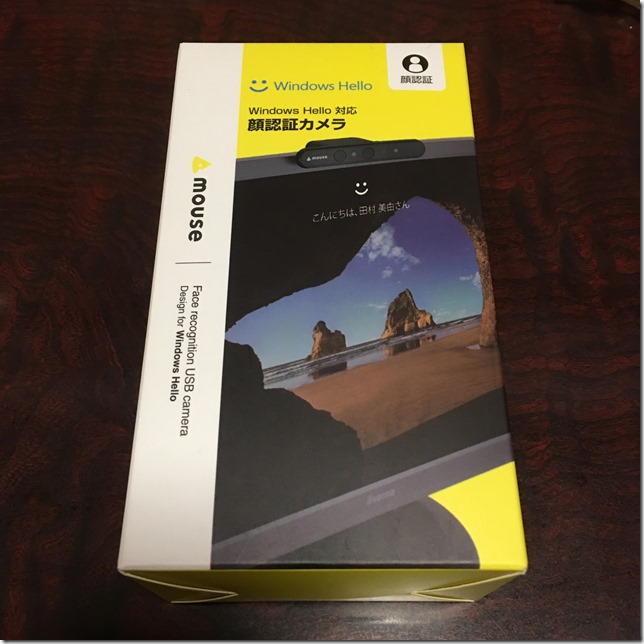今日は確定申告をやっつけるつもりで、まず確定申告ソフトのインストールから始めようとしたらいきなりトラブル発生です。使うソフトはやるぞ!確定申告2018のダウンロード版で、毎年このソフトで申告書を作って、e-Tax用のデータ作って、それをe-Taxで送信という手順を踏んでいるんですが、ダウンロードしたzipファイルが壊れてるようで解凍ができません。Windowsでの解凍ができなかったので、7zip使ったら解凍できたんですが、インストールしようとするとインストールファイル(.msiファイル)がこれまた壊れててエラーで先にすすめません。ダウンロード途中で何かしらのエラーでダウンロードファイルが不完全になったのかと思い、サイトからダウンロードしなおそうと思うと、3回までダウンロードできるはずが、期限切れとなってしまってました。なんだこりゃ、1回しかダウンロードしてねぇぞ!
八方塞がりになったので、サポートに電話。確定申告期限が明日なので、こりゃつながらないだろうなと思いきや、あっさりつながり、状況を伝えました。するとリモート操作するとのことで、ダウンロード指定されたソフトをダウンロード、実行すると、電話先の担当者さんが操作可能に。まぁ、単なるリモートデスクトップを誰でもできるようにしたソフトなんですな。
結局、担当者さんが直接ファイルをダウンロードして無事インストールできたのでよかったですが、そのあとダウンロードしたファイルみると、なぜかダウンロードしたzipファイルの中にもうひとつzipファイルがありました。なにこれ?とみてみるとこれまた不完全なzipファイルで、これがなんと自分で最初にダウンロードしたファイルとどうやら同じっぽい。たぶん、サイトのリンクが間違ったファイルを指してたようです。こんなことある?たまたまなんでしょうかね、他の人もダウンロードしているはずだし。まぁ無事インストールできたのでよしとします。
ということで今年の確定申告はそれほど苦労しないはず。不動産関係は毎年のことだけれど、めんどくさい売却とかない。ストックオプションの譲渡収入系がちょっと面倒そうだけど、まぁそんなに時間はかからないだろうと思ってたんですが、結果かなり時間を食ってしまいました。
そしてe-Taxソフトで送信しようとすると電子署名時に内容チェックで引っ掛かりました。でも何度見ても合ってる感じだし、毎年このチェックで明らかに自分の方が正しいと思って無視して送信してちゃんとできたので、今年も強行突破しました。
一番ショックだったのは、今年は還付はなく、逆に納付になってしまったということ。理由は明確で繰上返済した上に金利も下げてもらったのと、減価償却も減るしということですね。逆に考えれば儲かる状況になったというのでしょうか?複雑な心境です。
ということは期限内納税しなくてはいけない。とすこし焦りましたが、便利な世の中です。電子納税を初めてやりました。e-Taxソフトで納付情報登録依頼を送信するとした納付区分番号が送られてきて電子納税を行う方式で、クレジットカードも使えました。なんとか期限内納税もでき一安心。
ところで忘れないように自分のために書いておきます。メインPCのkotoriz号では確定申告ソフトもe-Taxソフトもなぜか満足に使えないということ。今回はkotori7号でやりました。っていうか、確か昨年もそうだったので、サードマシンであるkotori7号は確定申告マシンとして残さないといけないよ!