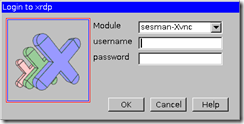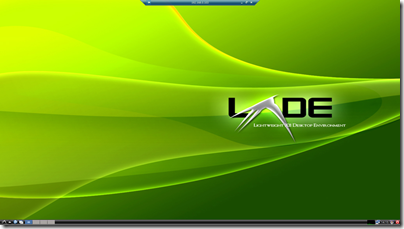DLNAの音楽配信環境が整ったところで以前から考えていたのは当然音楽の聴き場所。音楽をいつでも家の中でBGMとして流しておきたいなと。
まず考えていたのはLED電球型Bluetoothスピーカーで、文字どおりLED電球にスピーカーが内蔵されていてBluetoothで接続して音を鳴らせるというもの。でも案外価格高めだしいくらLED電球といっても寿命はあるわけで。すこし冒険かも。ということで普通のBluetoothスピーカーを検討してみた。本当はWIFI接続のDLNA対応スピーカーのようなのが一番いいのだが、これは結構な価格。別に音質とかはこだわないので安くていいのだ。
でもふと部屋で目に飛び込んできたものが!大掃除した際に全然使わないからと片付けてしまった、SONY SRS-GM5iPである。BluetoothでもWIFIでもない、ただのiPhone/iPod用のドックスピーカー。
こいつとiPod使って、iPodからWIFIでDLNAサーバーにつないで音楽流せばいいじゃん!ということでさっそく箱から取り出し、寝室にセット。
うーん、これで十分。