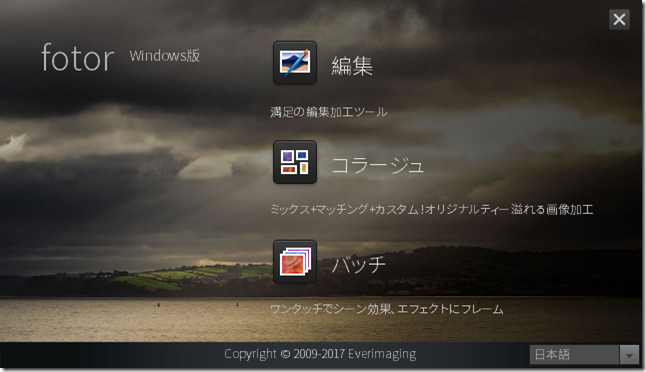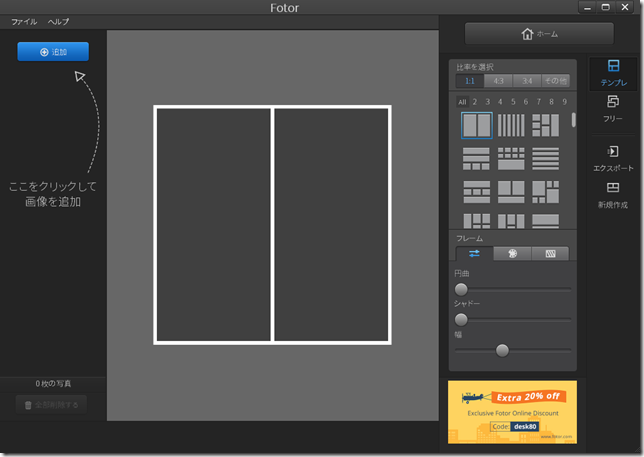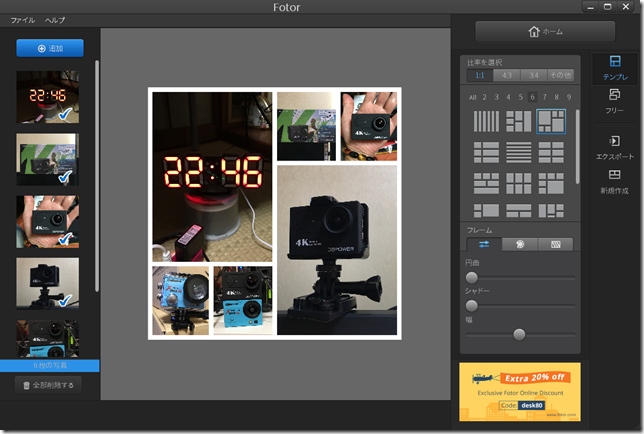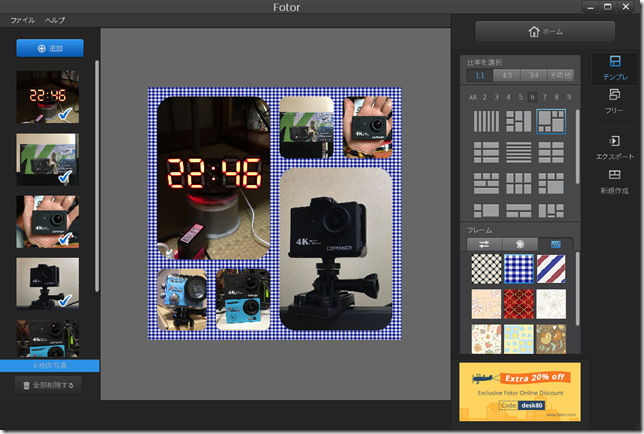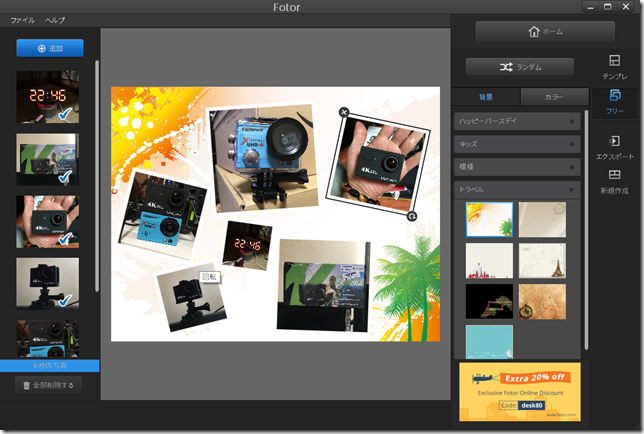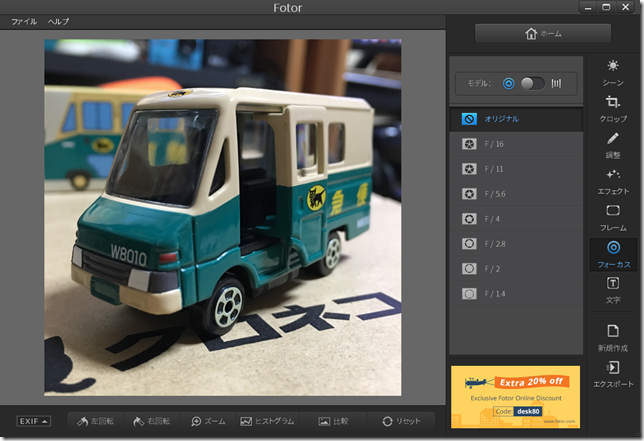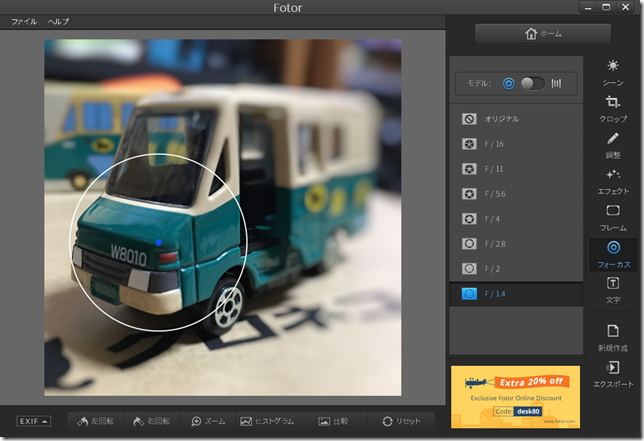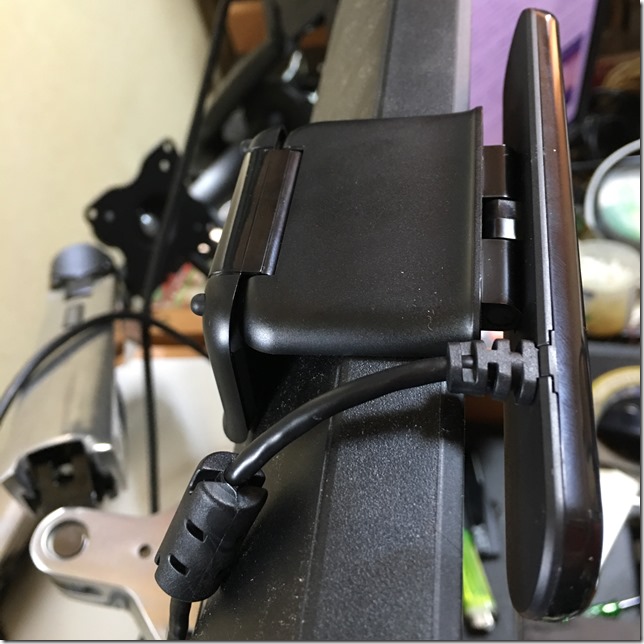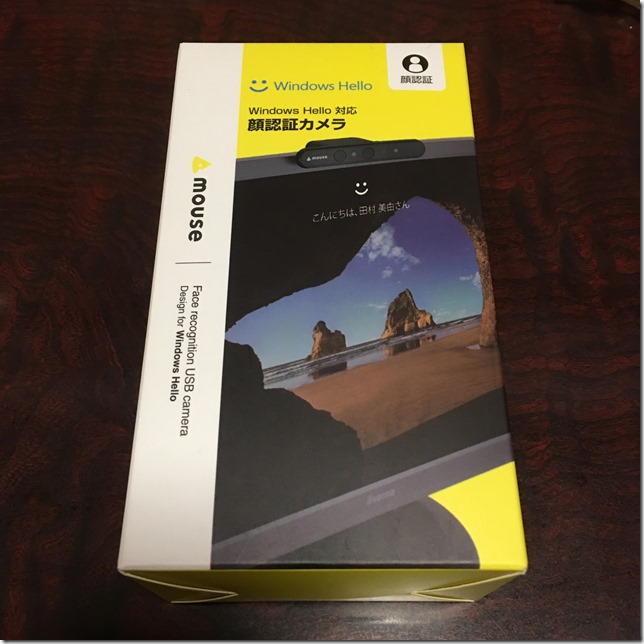iPhoneアプリで写真レイアウトの便利なアプリ(Layout from Instagram)を使いだしたので、PCでも同じようなソフトがないか探しました。で見つけたのがfotor for Windows。
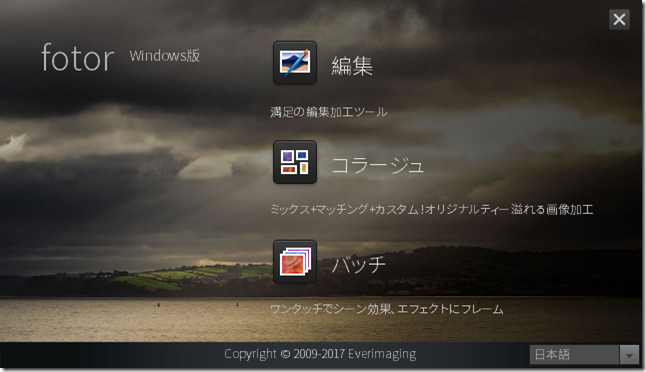
起動すると、編集、コラージュ、バッチという項目が出てきます。写真をレイアウトするのは、コラージュです。
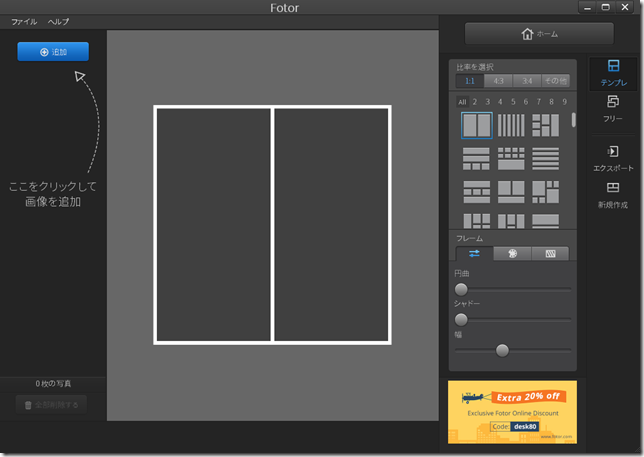
9枚までそれぞれレイアウトのテンプレが用意されています。最終的な画像のアスペクト比は1:1、4:3、3:4のボタンが用意されていますが、その比率はその他ボタンを押せば自由に設定できます。願わくば、アスペクト比だけでなく、画像サイズを直接指定できればよいのですが、どうやらそんな機能はなさそう。
試しに6枚テンプレで適当に写真使ってやってみるとこんな感じ。
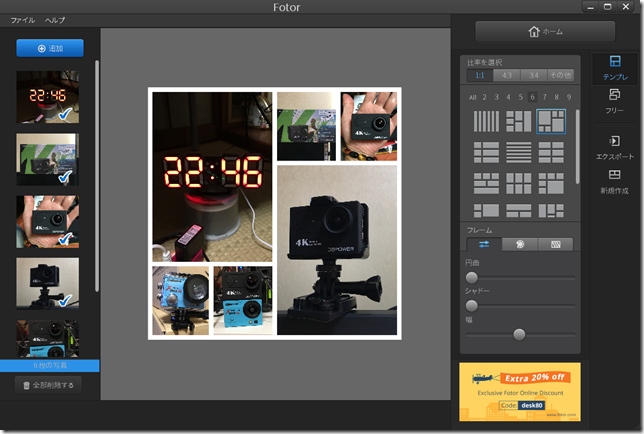
写真間の枠を広げたりなくしたり、色や柄をつけたり、枠を丸くしたりといったことも簡単。
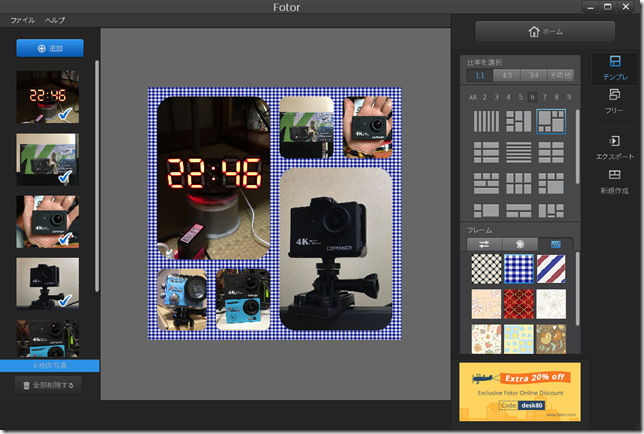
テンプレ以外にもフリーレイアウトもできます。
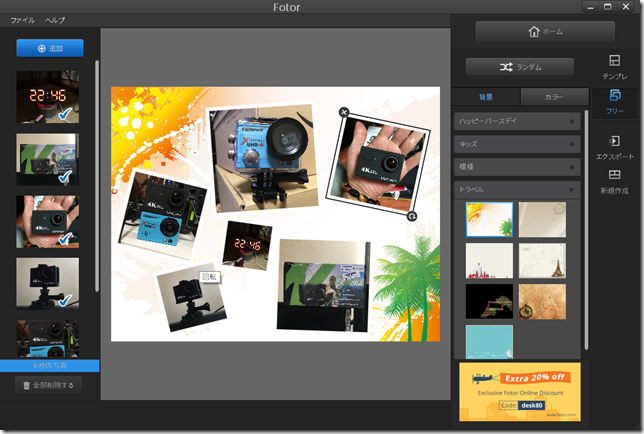
なかなか便利ですが、Layout from Instagramのように写真の高さや幅を変えることができないのが残念。
以上はコラージュの紹介でしたが、では、編集はどうなの?ということで少しのぞいてみました。本格的な画像編集というわけではなく、回転・切り抜き、露出・明るさ・コントラストの調整、エフェクトや枠の追加といったシンプルなもの。正直あまり使わないかなぁと思ったんですが、その中でこれは!と思った機能もありました。
フォーカスです。ボケ味をf値で指定し、ピントの中心を指定すると、後ろの方をぼかすことができちゃう。
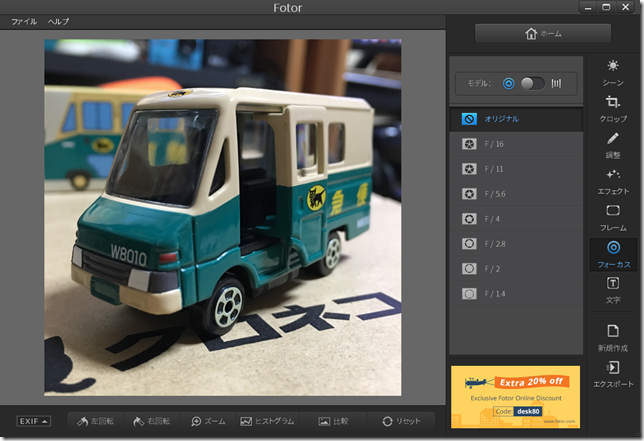
f / 1.4を指定してミニカーの前方をポイントするとそこを中心に離れたところがぼけていきました。これ、意外に使える場面があるかもです。
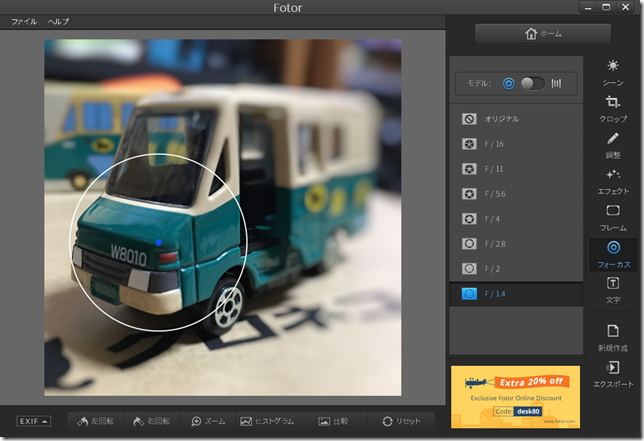
ということでfotor、これまた常用しそうな無料ソフトでした。