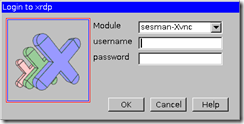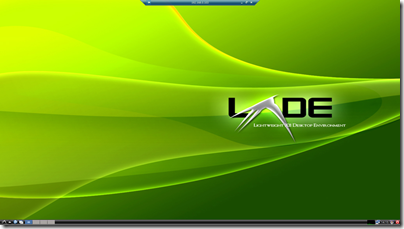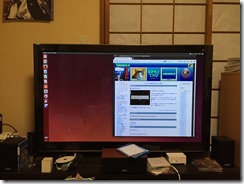4Kモニターをポチったが、現在使用中のPCは主に2台。どちらに4Kモニターを接続するか、つまりどちらにGV-N75TOC-2GLを装着するかについて検討。最初は2台のうちほぼ毎日使うkorix7号につければいいかくらいに簡単に考えていた。ところがちょっと調べてるうちにPCI ExpressのRev(リビジョン)がGen.3.0ということに気付く。あれ、2台とも3.0に対応してる?ということだ。
綺麗に整理整頓していればマザーボードが何かなんてすぐ分かるだろうが、汚い部屋であるゆえにそう簡単には分からない。ちょっと調べてみるとdxdiagコマンドを使うとある程度分かるかもということで実行してみると、kotorix7号はMSIのMS-7586、これを調べるとP55-CD53であることが分かるが、こいつはツクモのBTOのためそのOEM版であるCD50だったはず。どちらでもいいんだけどこのマザーはGen.2.0だった。あちゃーだめか。つけられはするけどせっかくのGen.3.0なんだからね。でもうもう一台のkotorix8号を調べる。するとマザーはGA-Z68X-UD3H-B3、こちらはめでたくGen.3.0なのであった。
ということでkotirix8号につければいいのだけれど、これはこれでめんどくさい。あくまで日々のメインマシンはkotori7号なので、意味もないのに毎日2台電源入れるのはちょっと。っつか、意味のないのに2台体制というのが問題なのかも。どうしようねぇ。